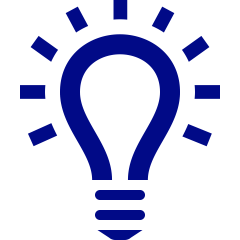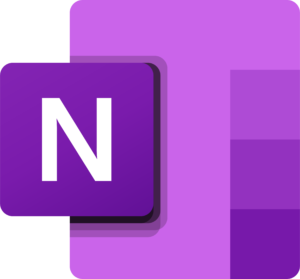
Mastering Microsoft OneNote: The Essential Guide for Productivity
Introduction
Imagine a notebook that never runs out of pages, can be rearranged effortlessly, and magically stores everything from typed text to scribbled drawings to internet clippings. That’s the essence of Microsoft OneNote, an incredibly flexible digital notebook designed to revolutionize the way you capture, organize, and share information.
What is OneNote?
OneNote is more than just a note-taking app; it’s a digital sanctuary for your ideas, plans, and those ever-important bits of knowledge you stumble across. While it offers the simple ability to type notes, its power lies in its versatility. You can handwrite notes or sketches with a stylus, insert pictures or screenshots, clip articles from the web, embed files, record audio snippets, and so much more.
Think of it as a vast, expandable filing cabinet – a place where information isn’t confined to neat lists or linear documents. Instead, ideas become fluid and interlinked, ready to be molded and adapted at any time.
Key Benefits of OneNote
Why should you make OneNote your digital note-taking home? Here are some of its most compelling advantages:
- Endless Flexibility: Whether you thrive with meticulous lists or brainstorm in mind-map form, OneNote caters to your style. Unlike physical notebooks, its structure can be endlessly rearranged, pages resized, and content repurposed to suit your changing needs.
- Robust Organization: With notebooks, sections, and pages, OneNote allows you to create intuitive hierarchies that mirror your workflow, ensuring no piece of information gets lost.
- Effortless Collaboration: OneNote notebooks can be shared with others, inviting colleagues, friends, or classmates to add notes, brainstorm together, and keep everyone on the same page – literally!
- Available Everywhere: Access and edit your notebooks from your computer, tablet, phone, or even through a web browser. Your notes stay synced and instantly accessible across all your devices.
- Powerful Integration: OneNote plays beautifully with other Microsoft tools. Link notes to Outlook meetings, turn handwritten notes into text within Word, and embed Excel spreadsheets directly into your notes.
Who Can Use OneNote?
OneNote’s unique adaptability makes it a valuable tool for a wide range of users:
- Students: From class notes and research to project planning and studying, OneNote streamlines and enriches the learning process.
- Professionals: Stay organized with meeting notes, project briefs, client information, and to-do lists – all easily accessible and shareable.
- Creative Thinkers: Sketchbook ideas, collect inspiration, brainstorm project concepts – OneNote offers a free-flowing space for your creative processes.
- Everyday Note-takers: Grocery lists, recipes, travel planning, journaling, you name it! OneNote helps you remember and manage details of life with ease.
Embracing the Digital Notebook
If you’re ready to streamline your note-taking, enhance your organization, and potentially collaborate with others, OneNote opens up a world of possibilities. Throughout this guide, we’ll dive into setting up your digital notebooks, harnessing the wide variety of note-taking and organization tools, exploring advanced features, and mastering the art of collaboration through OneNote.
From conquering everyday tasks to managing complex projects, prepare to discover how OneNote can reshape the way you manage information and fuel your productivity.
Getting Started
Let’s get your OneNote journey off to a smooth start! In this section, we’ll cover creating your first notebook, understanding the basic layout, and getting comfortable with how to organize your initial notes.
Creating Your First Notebook
OneNote allows you to create as many notebooks as you need for different purposes. Here’s how to get started:
- Open OneNote: If you have Microsoft Office installed, you’ll find OneNote easily. On Windows, look for it in your Start Menu. If you’re on a Mac or don’t have a local version, access OneNote online by logging into your Microsoft account at http://www.onenote.com.
- Click “+ New Notebook”: Depending on your version of OneNote, you’ll find this option either prominently displayed or as a smaller button, often with a notebook icon near it.
- Choose a Location: OneDrive (Microsoft’s cloud storage) is the recommended storage location as it ensures your notebooks are synced and accessible across your devices.
- Name Your Notebook: Give your notebook a descriptive name (e.g., “Biology Notes,” “Work Projects,” “Home Renovation Ideas”).
- Click “Create”: Your brand new digital notebook is ready to use!
Understanding the Interface
The OneNote interface keeps things organized while feeling familiar:
- Notebooks: Your list of notebooks appears on the left-hand side. Click to switch between them.
- Sections: Within each notebook are sections, represented by colorful tabs at the top. Think of them like dividers in a physical binder.
- Pages: Sections contain pages, listed along the right-hand side. A page is your canvas for notetaking.
Basic Organization: The Building Blocks of OneNote
Let’s start filling your notebook with content:
- Adding Sections: Click the “+ Section” button at the bottom of the sections tab list to create a new section. Name it something relevant like “Meeting Notes” or “Week 1.”
- Adding Pages: Click the “+ Page” button at the bottom of the pages list to create a page within a section. Give it a title like “Project Brainstorm” or today’s date.
- Moving Things Around: Need to rearrange? Drag and drop section tabs or page titles to change their order.
Remember: Everything in OneNote is highly flexible! As you experiment, don’t be afraid to create, rename, and reorganize until you find a structure that works for you.
Now that you know the basics of creating a notebook and its fundamental parts, you’re ready for the fun part – actually putting things into your notebook! In the next section, we’ll explore diverse note-taking methods, from typing and handwriting to inserting images and more.
Taking Notes
The beauty of OneNote lies in its ability to capture information in whatever form suits you best. Whether it’s typed text, handwritten notes, drawings, or multimedia elements, OneNote provides the tools to express your ideas effortlessly.
Typing
The most familiar way to take notes is simply typing them out. Here are some basics and helpful tips:
- Click and Type: To start typing, click anywhere on a page. A note container will appear. Type your notes and keep going – the container expands as needed.
- Formatting: Select text and use the familiar tools in the “Home” ribbon to change fonts, sizes, colors, and apply paragraph styles like headings, bullets, or numbered lists.
- Tables: On the “Insert” ribbon, click “Table” to organize data neatly.
Inking and Handwriting
If you have a touchscreen device or tablet with a stylus, taking handwritten notes adds an organic feel:
- Draw Tab: Click the “Draw” tab on the ribbon. Select a pen tool, choose a color and thickness, then write or sketch freely.
- Handwriting-to-Text: OneNote can decipher your handwriting! Use the “Lasso Select” tool on the Draw tab to circle some handwritten text, then click “Ink to Text” to convert it into editable type.
Inserting Content
OneNote shines with its ability to go beyond simple text and handwriting:
- Images and Screenshots: Insert a picture from your device or take a quick screenshot using the “Screen Clipping” tool (Insert > Screen Clipping). Perfect for diagrams, presentations, or web inspiration.
- Files: Insert PDFs, Word documents, or spreadsheets directly into OneNote. Choose between attaching a file or inserting a printout for visual reference within your notes.
- Web Clipping: Found a useful web article or snippet of information? Install the OneNote Web Clipper browser extension to save content effortlessly to your OneNote notebooks.
- Audio Recordings: Click “Insert” > “Audio” to start recording notes directly within OneNote. Great for capturing meeting minutes or verbal reminders.
- Diagrams and Shapes: OneNote provides basic shapes and diagram tools on the “Draw” tab, allowing you to visually represent concepts or processes.
A Note on Flexibility
The power of OneNote lies in combining these methods. On a single page, you can have typed notes, a handwritten brainstorm, an image for reference, and an audio recording of key points. Don’t be afraid to experiment! OneNote makes it easy to move note containers around the page, resize content, and create visually interesting layouts.
Organization and Customization
OneNote’s adaptability truly shines when you start tailoring it to your personal workflow and preferences. From grouping notes logically to adding a splash of visual personality, these methods help make your notebooks not only efficient but enjoyable to use.
Section Groups
For complex projects or large amounts of information, Section Groups help you nest sections within sections for additional hierarchy:
- Creating a Group: Right-click an existing section tab and choose “New Section Group”. Name it descriptively (e.g., “Course Modules” or “Client Projects”).
- Nesting Sections: Drag and drop section tabs into the Section Group you created. You can indent them further by dragging to the right to add another level of organization.
Tags
Tags are customizable labels that let you categorize notes across different sections and notebooks. Think of them as virtual sticky notes! Some ideas:
- To-Do: Create a “To-Do” tag and apply it to tasks throughout your notebooks. Later, you can search for this tag to see your comprehensive task list.
- Important: Use a tag like “Important” or “Follow Up” to highlight critical notes within a project.
- By Project: Tag notes belonging to specific projects for quick filtering when needed.
To apply a tag, place your cursor within the content and use the “Tags” section of the “Home” ribbon. OneNote has some built-in tags, and you can create your own custom ones.
Pages and Subpages
When a single page starts getting bulky, turn it into a “master page” and use subpages for deeper, related content:
- Creating a Subpage: Right-click on an existing page title in the page list and choose “Make Subpage”.
- Organization: For example, your main page could be titled “Client Meeting Notes” and have subpages for individual meeting dates for more refined organization.
Templates
Want to streamline repetitive note-taking tasks? Templates save time and create consistency:
- Built-in Templates: OneNote offers templates for meeting notes, class lecture notes, and more. On the “Insert” tab, click “Page Templates” to explore.
- Custom Templates: Create a well-formatted page of your own design, then go to “Insert” > “Page Templates” > “Save Current Page as a Template”.
Customization: Make It Your Own
Add some visual flair to your notebooks to make them easier to navigate and more enjoyable to use:
- Page Colors: Right-click a page title and choose “Page Color” to select a shade. Use colors to group like pages or prioritize certain sections.
- Page Rules and Grids: On the “View” tab, choose “Rule Lines” for different-sized lines or grids to help you write or draw more neatly.
Organization Pro Tip
Develop a clear naming convention for your notebooks, sections, and pages. This upfront effort saves you tons of time and headaches when searching for specific content later.
Collaboration and Sharing
One of OneNote’s greatest strengths is the ability to seamlessly share notebooks and collaborate with others on projects, brainstorming sessions, and shared note-taking. This makes it a fantastic team tool for students, colleagues, or even family projects.
Sharing Options
OneNote lets you precisely control who sees your notebooks and what level of access they have:
- Sharing an Entire Notebook: Click the “File” tab > “Share” to get started. Here you can:
- Specify People: Invite individuals by entering their email addresses.
- Set Permissions: Choose between “Can Edit” (collaborators can make changes) and “Can View” (read-only access).
- Include a Message: Add a note to personalize your sharing invite.
- Get a Sharing Link: The “Get a Sharing Link” option creates a quick link to your notebook. Choose between view or edit permissions before copying the link to share through messaging or email.
Co-authoring in Real-Time
When multiple people have editing access to a notebook, you’ll see their initials pop up near their edits in real-time. This facilitates seamless collaboration and prevents people from accidentally overwriting each other’s changes.
Working with Shared Notebooks
Here are tips for successful collaborative note-taking in OneNote:
- Communication is Key: Establish clear expectations with collaborators on how the notebook will be used and updated.
- Use Sections Well: Designate sections for individual team members, specific topics, or even drafts and final versions to keep things organized.
- Check Version History: Right-click a page and go to “Page Versions” to see earlier versions and who made edits. This is great for restoring content if needed or checking on progress.
Benefits of Collaboration in OneNote
Working together in OneNote opens a world of possibilities:
- Collective Knowledge: Team members can easily pull from a shared base of information, reducing duplicated work or time spent searching for notes.
- Project Management: Keep everyone on track with tasks, deadlines, and progress notes neatly organized within a shared notebook.
- Brainstorming Sessions: Collaborate on ideas in real-time, with notes, sketches, and multimedia content flowing together freely.
- Group Study: Students can share notes, resources, and split up research tasks with ease.
- Household Planning: Families can manage grocery lists, home project coordination, or shared recipes using a shared OneNote notebook.
Sharing with Sensitivity in Mind
Remember, when you share a notebook, consider if it contains any private or sensitive content. It might be better to:
- Create a New Notebook: Start a fresh notebook dedicated to the shared project if the main notebook has private sections.
- Password Protect Sections: You can password-protect sections containing sensitive information within a shared notebook. (Right-click a section tab > “Password Protection”)
OneNote vs. other notetaking apps
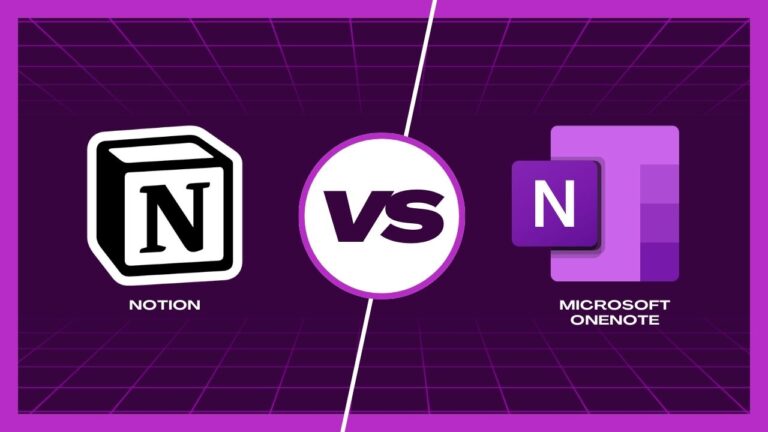
Notion vs. OneNote: Which Note-taking App is Right for You? Find Your Perfect Fit Now
Notion vs. OneNote: Which note-taking app is right for you? Our in-depth comparison helps you choose the best fit for your needs.
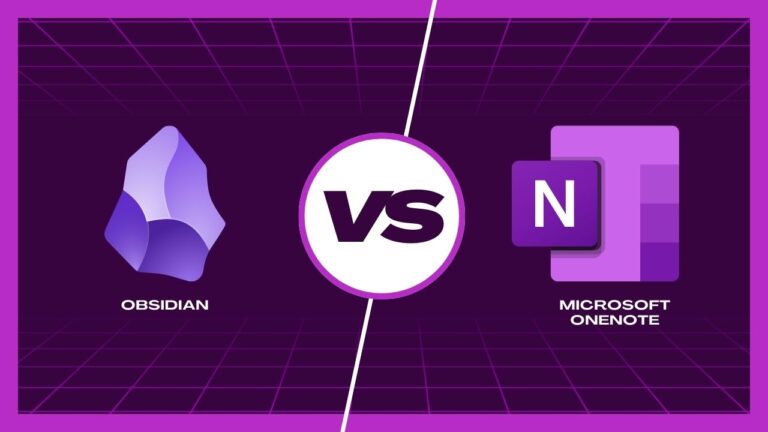
OneNote vs. Obsidian: A Comprehensive Comparison
OneNote vs. Obsidian: Which note-taking tool is right for you? Explore their features, pros, cons, and find your perfect match in this deep-dive comparison.
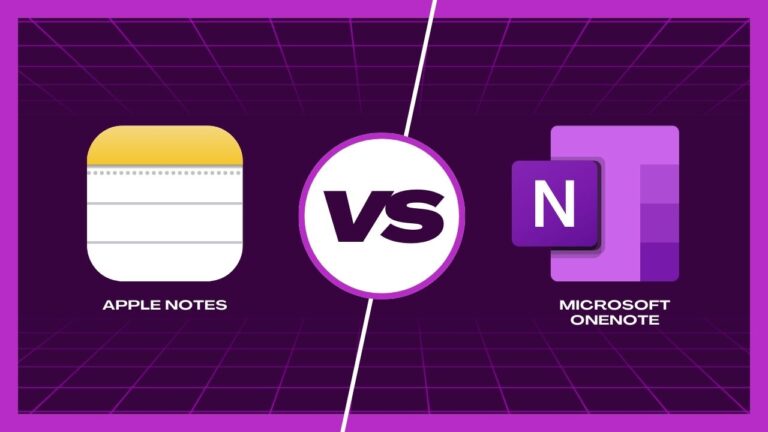
Apple Notes vs. Microsoft OneNote: Which is Best for Business?
Apple Notes vs. Microsoft OneNote: Which is the ultimate note-taking app? Our guide breaks down the features, pros, and cons to help you decide.
Tips and Tricks
Discover some of the lesser-known features and shortcuts that will turbocharge your OneNote experience:
- Keyboard Shortcuts: Mastering keyboard shortcuts (we have a full guide for that) will significantly increase your speed within OneNote. For a full list, press Alt in OneNote, then tap the key that corresponds to the ribbon tab you want to see shortcuts for (For example, “N” for Insert”). Some common ones include:
- CTRL + N: New page
- CTRL + T: Create a new to-do tag
- CTRL + 1: Apply the most important heading style
- Math Assistant: Don’t fear those equations! OneNote can solve many types of math problems. Write out an equation on your page, highlight it with the Lasso tool, then in the Draw tab choose “Math”. OneNote will attempt to solve it, even providing step-by-step breakdowns for learning.
- Researcher: Pull reliable sources into your notes without leaving OneNote. Go to the “Insert” tab > “Researcher” to search for topics with sources like Bing, journals, and reputable websites.
- Mobile App: Stay in sync on the go. The OneNote mobile app (available for iOS and Android) lets you capture quick notes, snap photos for references, and access your notebooks anywhere. Keep in mind some advanced features may only be available on the desktop version.
- 3rd-Party Integrations: Explore apps and plugins that extend your OneNote workflow. Depending on your needs, check out tools to link notes with Trello (project management), automate clipping of content with IFTTT, or create beautiful diagrams with Lucidchart.
Conclusion
As you embark on your OneNote journey, remember the most important thing is to mold it around your needs. The flexibility of this digital tool is what makes it so enduring. OneNote adapts to your style, whether you seek meticulous organization or free-flowing creativity.
Don’t be afraid to experiment! Create pages specifically for brainstorming, try your hand at inking, and share a simple notebook with a friend to get comfortable with collaboration. The more you use OneNote, the more ways you’ll discover to manage information, unleash your ideas, and collaborate at a whole new level.