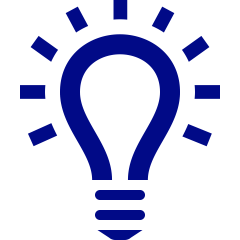27 OneNote Keyboard Shortcuts to Boost Your Workflow

Mastering OneNote: Essential Keyboard Shortcuts to Boost Your Productivity
Microsoft OneNote is a fantastic digital notebook, offering immense versatility for capturing notes, organizing projects, and preserving all kinds of information. While its ribbon interface provides access to a wide range of features, mastering OneNote keyboard shortcuts unlocks the true potential of this software. OneNote keyboard shortcuts save you valuable time by eliminating the need to reach for the mouse or navigate menus. They help streamline frequent actions, allowing you to focus on your thoughts and content rather than the mechanics of the software.
Whether you’re a seasoned OneNote pro or just getting started, learning essential OneNote keyboard shortcuts will significantly boost your efficiency and productivity. In this blog post, we’ll dive into a comprehensive collection of the best OneNote keyboard shortcuts. We’ll cover everything from basic navigation and text formatting to tagging shortcuts and powerful search functions. Get ready to transform your note-taking experience!
The Essential OneNote Keyboard Shortcuts
Basic Navigation
- Create a new page: Ctrl + N
- Create a new subpage: Ctrl + Shift + Alt + N
- Create a new section: Ctrl + T
- Open a new OneNote window: Ctrl + M
- Save current page: Ctrl + S
- Jump to search bar: Ctrl + E
Text Formatting
- Bold: Ctrl + B
- Italics: Ctrl + I
- Underline: Ctrl + U
- Heading 1: Ctrl + Alt + 1
- Heading 2: Ctrl + Alt + 2
- Heading 3: Ctrl + Alt + 3
- Bulleted list: Ctrl + . (period)
- Numbered list: Ctrl + / (forward slash)
- Clear Formatting: Ctrl + \ (backslash)
Working with Tags
- Apply “To Do” tag: Ctrl + 1
- Apply “Important” tag: Ctrl + 2
- Apply “Question” tag: Ctrl + 3
- Apply “Remember for Later” tag: Ctrl + 4
- Apply “Definition” tag: Ctrl + 5
Insert Items
- Insert the current date: Alt + Shift + D
- Insert the current time: Alt + Shift + T
- Insert a screen clipping: Windows Key + Shift + S
- Insert a link: Ctrl + K
- Insert a file: Alt + N, I
Advanced Options
- Dock OneNote to desktop: Ctrl + Alt + D
- Create a Quick Note: Ctrl + Shift + M
- Send page to Outlook: Ctrl + Shift + E
Working with Tables
- Insert a table: Alt + N, T
- Insert a new row below: Alt + Shift + Insert
- Insert a new column to the right: Alt + Shift + Right Arrow
- Move to the next cell: Tab
- Move to the previous cell: Shift + Tab
Page Management and Formatting
- Change page color: Alt + H, O, G
- Insert page break: Ctrl + Enter
- Zoom in: Ctrl + Plus sign (+)
- Zoom out: Ctrl + Minus sign (-)
Navigating Sections and Notebooks
- Switch to next section: Ctrl + Tab
- Switch to previous section: Ctrl + Shift + Tab
- Move page up in the list: Alt + Shift + Up Arrow
- Move page down in the list: Alt + Shift + Down Arrow
Advanced Functionality
- Create a linked note: Ctrl + Shift + Alt + L (this lets you link notes across pages for easy reference)
- Tag an entire paragraph: Ctrl + Shift + T (combined with number shortcuts for rapid tagging)
- Open OneNote options: Alt + F + T
Tips for Integrating Them
- Categorize: You could introduce subheadings like “Table Shortcuts”, “Navigation Shortcuts”, etc, to organize the larger list.
- Brief Explanations: Consider adding a short sentence explaining the functionality of more complex shortcuts.
Conclusion
By incorporating these essential keyboard shortcuts into your OneNote routine, you’ll unlock a new level of speed and efficiency. No more fumbling through menus or clicking around – keep your hands on the keyboard and watch your ideas flow with minimal interruption.
Remember, practice makes perfect. Don’t try to memorize them all at once! Start with a few that align with your most frequent actions and gradually expand your repertoire. It won’t be long before these shortcuts become second nature, transforming the way you work with OneNote.